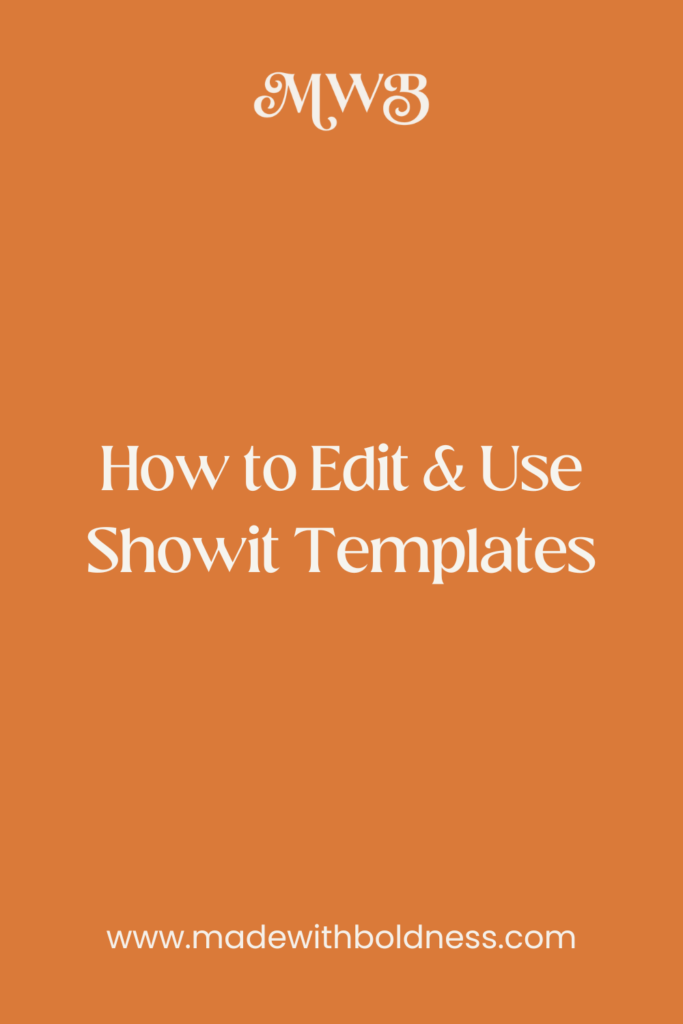Showit templates are super easy to use. I recently redesigned my website on Showit and I couldn’t be happier. Showit makes it really easy to design a unique website without having to code. You can literally move any element on your website to wherever you want it on a page. The design freedom that comes with Showit is almost unheard-of when it comes to website builders. Most of the other platforms available come with design limitations making Showit a rare gem in this area.
My Favorite Showit Features
Showit Templates are User-Friendly
Another one of the main reasons why I love Showit is because of how easy it is to use and edit a website template. Showit has built-in templates but you can also buy premium templates from designers. Unlike other templates, like Squarespace, Showit templates can be easily added to an existing website. Portions of one template can be added to another template. You can also start a brand new website with a template. The versatility and flexibility for customizing Showit templates are pretty much limitless.
Showit Templates Can be Launched Fast
Showit’s design flexibility and ease of use are why it’s my go-to recommendation for service providers and bloggers who want to confidently update their website themselves. Most business owners can’t afford to hire a web designer right away when they first start their business. That’s why I recommend starting with a website template rather than DIYing from scratch when you’re building your website. Using a template means that you’ll get a strategic website at more than half the cost of hiring a designer. It will also take at least half the time for you to launch compared to DIYing from scratch.
Why I Don’t Recommend DIYing Your Website from Scratch
Free Showit Templates vs Paid Showit Templates
Showit’s easy-to-use drag and drop builder offers unlimited flexibility when it comes to design features with or without a template. But using a template made by a designer will give you a strong and strategic foundation for your website. Showit does have free built-in templates that are already loaded in your Showit account. So if you’re not ready to make an investment in a premium Showit template you can use one of those. That being said I would highly recommend investing in a designer-made template so that your website is set up to convert well from the start. It will also make your website more unique compared to using a free option.
If you decide to purchase a template from a designer you’ll be given a share key to access your Showit template. Once you’ve gotten your share key you can add the template to your design library in your account. After you’ve uploaded your template into Showit you’ll always have access to it within your account.
How to Add a Showit Template Share Key to Your Showit Account
How to Edit & Use Showit Templates
Walkthru & Study Your Showit Template
Before you start editing your Showit template you should take a look at the demo version of it. Check out all of the pages included with the template and decide which ones you’re going to use. You don’t have to use all of the pages included with your design. They can always be added to your website later. You can also use only some of the canvases on a page and add others in later. Canvases can be duplicated and added to any page as many times as you want.
After you’ve decided on your pages make note of what kind of copy and photos you’re going to need for your website. Preparing your website content before editing your template will make launching your website go faster than if you do it as you go. Once you’re done going thru your Showit template, if you haven’t already, add the template into your account using your share key.
Upload Your Images
Within your Showit account, you’ll have access to your media library. In your media library, upload all the images you’re planning on using for your website. You can also organize your images into folders. This particular feature makes it easy to add images you’ve used before to your website again without having to re-upload them each time you need them. Make sure that you use a tool like TinyPNG to compress all of your images so that the file sizes aren’t too big. Large image file sizes can slow down your website speed which will affect your website’s Google ranking negatively.
Add Your Brand Color Palette
Showit has a built-in color palette feature where you can add up to 8 colors to your brand palette. Once you’ve updated your palette you can easily make any element on your website one of the 8 colors. This also makes it very easy to change out the colors used in the template you’ve purchased to your brand colors. Changing them to your brand palette instead of the demo colors will automatically make it feel more like a custom design. Make sure when you add your colors that they are arranged from left to right darkest to lightest.
How Many Colors Do You Need on Your Website?
Add Your Website Fonts
You’ll also need to add your brand fonts to your Showit website. Showit comes with almost all of Google’s free fonts installed in your account but you can also add custom fonts to your website. You can adjust the default font setting for all of your heading and paragraphs differently for mobile and desktop. You can also manually adjust each text box once you’ve added it to your website page so you won’t be stuck with the default settings.
How to Choose Your Website Fonts
Edit Your Showit Template
Now that you’ve finished doing all of the prep work for your website you can start using your Showit template. Add your copy and images to your website and edit your colors and fonts as needed. Don’t worry if you mess up one of the pages or canvases because you can always re-add either to your website.
Once you’ve finished designing your website you’ll need to connect a custom domain to your website. After your domain is connected go ahead and press publishes on your website and celebrate. Don’t forget to ask Showit support to set up your WordPress blog. Also, make sure to also ask the support team to add an SSL certificate to your website. This step is very important so that your website is secure.
Did You Like This Blog Post?
If So, Make Sure to Pin it on Pinterest!