A DIY website is SUPER to spot in the wild if you’re not careful. You already know what I’m talking about. You know the ones that look like they came out of 1995?
BUT If you’re struggling with DIYing your website or not sure what to do to make your website look better—don’t worry.
In this blog, I’m going to give you my designer tips for making your DIY website look designer.
Remove “Made with/Powered by Insert Website Builder” from your Footer
Most website builders automatically add text to your website’s footer that says something about which website platform your website was built on. It’s unprofessional to leave this in your footer and it’s one of the top reasons that someone can tell that your website has been DIYed. Thankfully Showit usually doesn’t do this. But if you’re using a template that does you can simply remove delete text. If you’re on a website builder other than Showit you may have to pay to remove the text.
Compress Your Website Photos
You need to compress the size of your images before uploading them to your website. This technically doesn’t have anything to do with the looks of your website but it’s super important that your website loads as fast as possible. No one will stay on your website if it’s slow. Google also penalizes slow websites, which could cause your website ranking could drop. I use TinyPNG to compress my website photos. Make sure to keep the original version of the image as a backup.
Only Use 2-3 Fonts on Your Website
If you use too many fonts, your website will look messy. Ideally, you should use only one or two fonts for your headings and one font for your paragraphs. Three is the maximum amount of fonts you should use.
How to Choose a Brand Font for Your Website
Upload a Favicon
If you’ve ever done a Google search before you’ve already seen a favicon on someone’s website. If not, go right now and search for Youtube. You’ll see on the left side of the browser tab Youtube’s logo. To add a favicon to your Showit website, go to Site Settings>Favicon.
Create a Custom 404 Error Page
A 404 error page is the page that will come up if somebody mistypes one of your website’s URLs or one of your links is broken. If you want to see my 404 page as an example, go you can view it here. If your website is on Showit you’ll need to create 404 pages one for your website and one for your WordPress blog. For your website 404, all you need to do is create a new page and name it 404. For your blog 404 you’ll need to create a new blog template page and go to Template Info>WordPress Template 404.
Did You Like This Blog Post?
If So, Make Sure to Pin it on Pinterest!
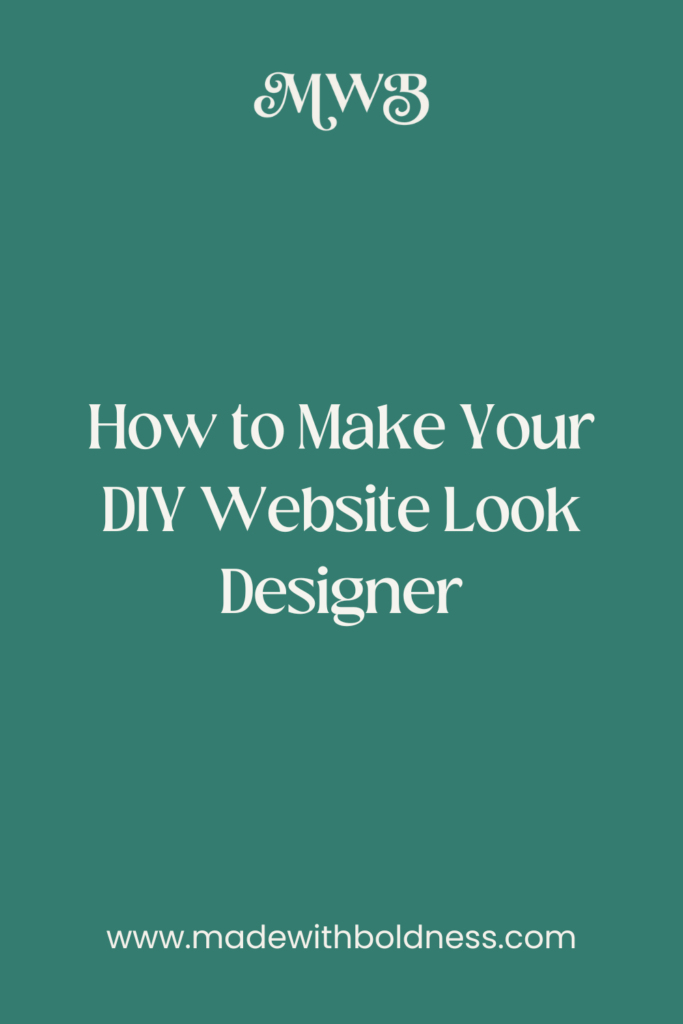





 Does your Showit website pass the pre-launch test?
Does your Showit website pass the pre-launch test?